Setting up your Saved Search
- Working with merx saved search
- Create a saved search
- Edit a saved search
- Get notified of opportunities
- By-invitation tenders - NEW! -
- Run a saved search
- Delete a saved search
- History of changes - NEW! -
- Saved search recommendations
Working with merx Saved Searches
With your merx subscription, you can create, save and be notified of your saved searches. Below is a guide on how to work with the Saved Search functionality.A wildcard is not required to find more results in the search field as the search engine works with stemming. (i.e.: engineer* = engineers, engineering, engineered etc…). Using the various category types will give you broader results. You can have an unlimited amount of saved searches, however, you can have a maximum of 10 email notifications.
Create a Saved Search
There are two quick ways to create a saved search.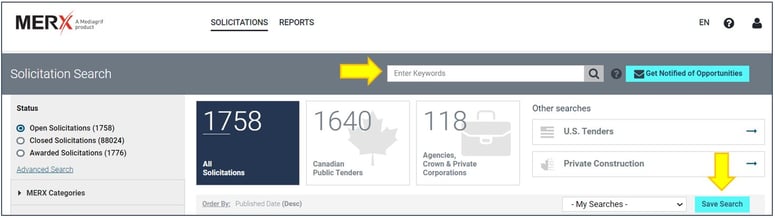
If the results that appear below are satisfactory, then click the SAVE SEARCH button
This will open a light box window as shown below.
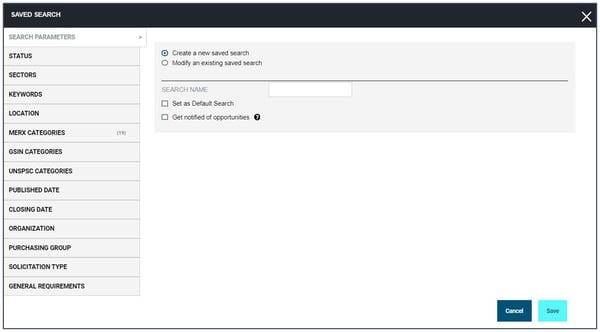
You will notice the Create a new saved search is selected.
Give your saved search a name in the available Search Name field.
If you want this saved search to be your default results each time you login to your account, select the checkbox.
Note: In some cases, you may receive by-invitation tenders via email from a specific buyers, and are you may be unable to view the tender. In this case, please refer to the section below on by-invitation tenders. In this case, please refer to the section below on by-invitation tenders.
The second way to create a saved search is to first select your search criteria from the left navigation menu or use the advanced search link.
When you are satisfied with the results, click on the Save Search button.
Edit a Saved Search
Use the following procedure to edit a saved search. From the top menu, select Solicitations, then select Saved Searches.

- On the Saved Searches page, use the pencil icon from the Actions column to make your edit(s).
- From the Saved Search page, edit the Search Name, Search Parameters, Default and if you want to receive notifications via email.
- Click Save.
Get Notified of Opportunities
Use the following procedure to turn on your notifications. Receive an email twice per day when new opportunities are posted that match your saved search criteria.
- On the Solicitation Search page, click on Get Notified of Opportunities.

- This will open the Saved Searches preferences page, use the slider from the Notifications column to turn on the notification for a specific search.

- Alternatively, you can select the Get notified of opportunities checkbox as shown.

- You will receive 2 email notifications per day only when and if there are new opportunities posted that match your saved search criteria.
- You are limited to 10 notification emails and they will all be within the same email. You will receive up to 5 results per saved search. To view all the results, you will need to click on the +(number) more from the email to view results on merx.

- To view a sample image of the notification email, click here.
By-invitation Tenders
In some cases, you may be the recipient of a by-invitation email notification from a buying organization. This email will contain a link to the tender description on merx.com. Please note, if you have a default saved search turned on, you may not see the by-invitation tender when you login to your account. Make sure to either unselect a saved search from the pull down menu, or remove your default saved search.
From the SAVED SEARCH menu item, unselect the checkmark from the Default column for the saved search that was previously selected as default.
Proceed to the Search menu section and check the My Invitations Only box below the Status area to view your invited tenders only, in the search results section.

Run a Saved Search
Use the following procedure to run a saved search.
- From the Solicitation Search page, click on the – My Searches – pull down menu.

- Select the saved search you want to run from the menu.
- Your results will populate in the results area of merx.com.
Delete a Saved Search
Use the following procedure to delete a saved search. From the top menu, select Solicitations, then select Saved Searches.
- From the Saved Searches page, use the trash can icon from the Actions column to delete.
- You will be prompted to make sure you want to delete.
- Click Save.

History of Changes
You can now view a history of all your modifications and optimizations for all your saved searches. Simply click on the clock icon from the Actions column and you can view the history. This is particularly important when you like to make changes to your saved searches to see the types of results you receive over time.

Below is a sample of what the changes show. For each revision, you can open the section to view more details about the changes.

Saved Search Recommendations
At merx we also like to share additional solicitations that may be of interest to you based on your selected Working Category of business. You can access this section from your account profile (the person icon), under Your Organization.
You can view your selected category or modify by clicking on the pencil.
If you want to receive additional solicitations that may be of interest to your business and based on your selected categories, simply turn on the notifications slider as shown below under Recommendations from the Saved Search menu.
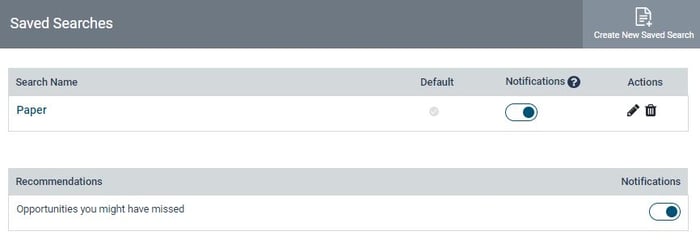
Want help with your saved search?

Need help?
1-800-964-MERX (6379)
or Contact us